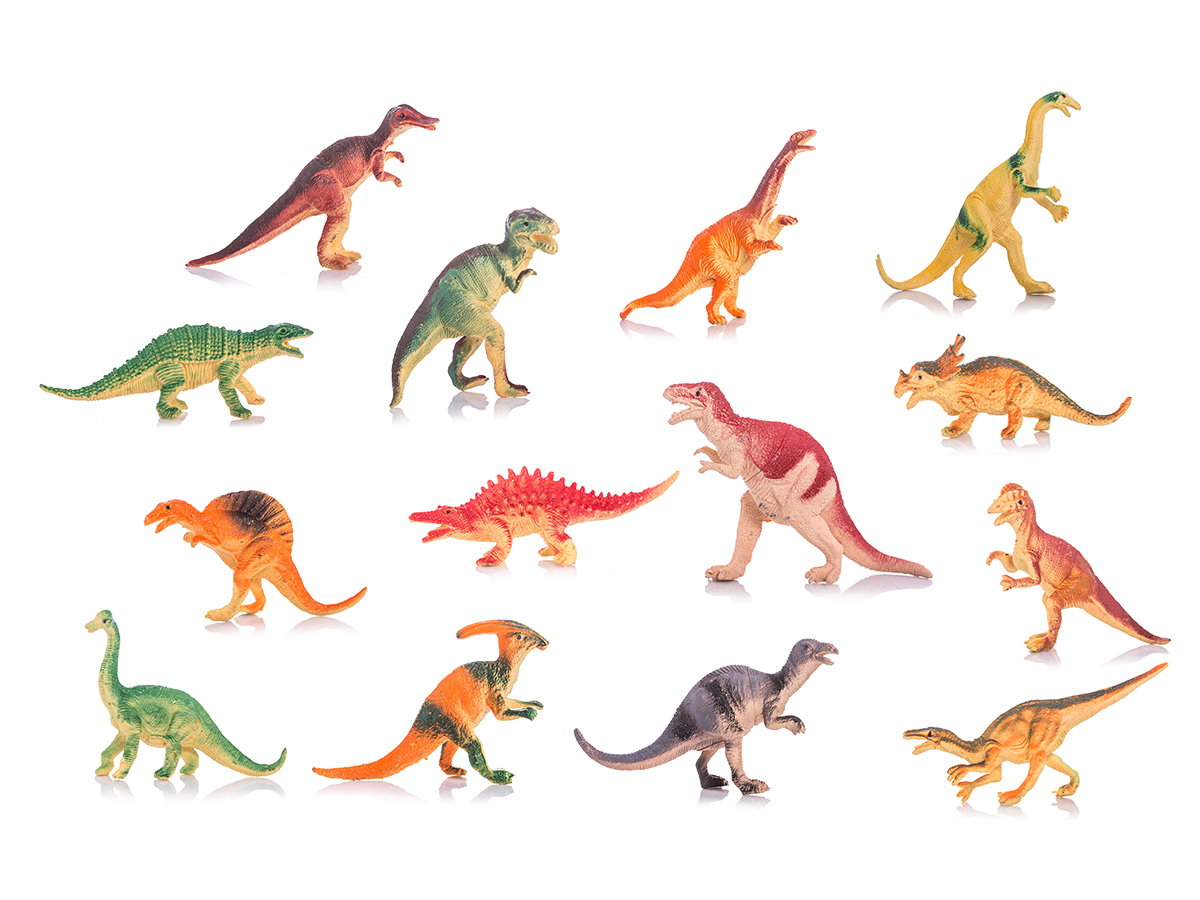April 27, 2023
As you write a formal research document, you will need to add information about the sources you’ve used and give credit to authors as you quote them. The time-honored way to acknowledge that you are quoting someone else’s words is to use footnotes or endnotes. While the style of the footnotes and endnotes may vary depending on the writing style guidelines that are used, the steps in adding footnotes and endnotes are reliable and easy to follow.
You will notice some cosmetic differences between the Microsoft 365 version of Word and the free web-based version, but the basic concepts are virtually the same.
Footnotes
- Click to the right of the end of the quote.
- From the References tab, go to the Footnotes group.
- Click the Insert Footnote button.
- Note: You can also insert a footnote using the keyboard shortcut Ctrl + Alt + F
Endnotes
- Click to the right of the end of the quote.
- From the References tab, go to the Footnotes group.
- Click the Insert Endnote button.
Once the Insert Footnote or the Insert Endnote button is clicked:
- A superscript index number is added to your text where the insertion point was.
- You are taken to where you can enter the citation information.
- In Microsoft 365, you are moved to the bottom of the page or the end of the document.
- In the web version, a popup view of the bottom of the page or the end of the document is displayed.
- Both Word versions add:
- A line that separates the footnotes from the text.
- A matching superscript number to begin the citation.
Formatting Footnotes / Endnotes
You can change default formatting for footnotes and endnotes.
- In Microsoft 365, click the dialog box launcher (small downward pointing arrow in the lower right of the Footnotes group) to make some changes.
- Edit the Location, Footnote Layout, OR Format
- The web version of Word displays the Format Footnotes button, which allows you to change the font, font size, and the indentation of the citation.
In Microsoft 365, you can change the footnote to an endnote or vice versa.
- Right-click on the citation at the bottom of the page or end of the document.
- From the shortcut menu, select either Convert to Endnote or Convert to Footnote.
Microsoft 365 also provides assistance in navigating a large document when trying to find footnotes within the text with its Next Footnote button. This gives easy access to the next or previous footnote or endnote.
To watch a demonstration of how to add footnotes and endnotes, be sure to watch our Word Basics – Footnotes and Endnotes YouTube video. For even more helpful Word tips, be sure to visit our Microsoft Word Basics playlist in the MCPLMO YouTube channel.
Terri M.
Consumer Technology Specialist
Read Similar Blogs:
Careers and Education
Technology